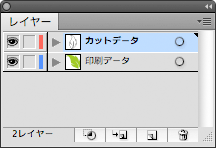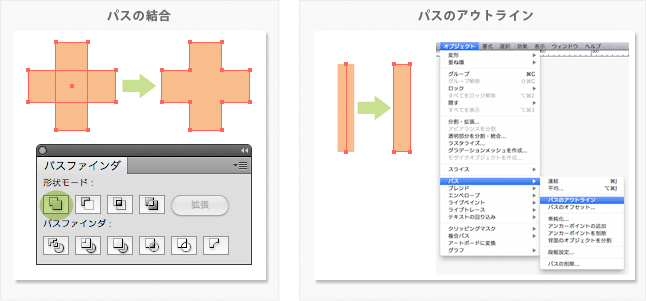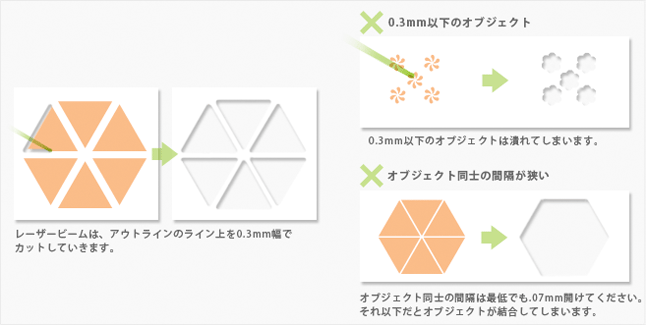こんにちは、東京紙器です!
まずはレーザーカットについて。
レーザーカットとは、イラストレーターのデータ1つで、細かな加工が短時間で再現できる加工方法です。
型抜きや手作業ではできない細密で繊細な切り抜き加工はもちろんのこと、ハーフカットや彫刻、ピッチ幅を設定することにより、点線カット(ミシン目)も実現可能です。
型が不要なため、型代が一切かかりません。
加工機に入る最大材料サイズは300*600mm、加工エリアは280*580mmです。
最大で3mmの厚みまで加工可能です。
↑こちらは弊社サンプルになります。
加工事例については過去の記事を御覧ください!→https://tokyoshiki.exblog.jp/i163/
続いて、データ作成の注意点です。
「レーザーカットデータ」と「印刷データ」がどちらもある場合は、必ず別レイヤーに分けてデータを作成してください。
また、複雑なレーザーカットの図柄や、曲線や直線が混在しているデータは、形によってレイヤーを分けると、レイヤーごとにレーザーの出力を調整し、きれいに仕上げることができます。
※補助レイヤーは使用しない
補助レイヤー昨日は便利な機能ですが、レーザーカット機には認識できない機能です。
必ず別レイヤーとして設定してください。
パスについて
Adobe Illustratorで作られたパスのデータがレーザーのカットラインになります。
1オブジェクトは1パスで作ってください。
オブジェクトを複数のパスで構成している場合は1つのパスに結合してください。
必ず、画面/アウトラインを選択し、プレビューを切り替えて、パスのアウトラインの状況を確認してください。
カットラインについて
レーザービームは、パスのライン上を0.3mmの幅でカットしていきます。そのため、再現できる最も細い線は、0.3mm程度になります。
また、オブジェクトとオブジェクトの間隔は、最低でも0.7mm空けてください。
これ以下だと、カットする2つのオブジェクトが結合してしまいます。
ラインの表現
0.3mm幅以上のラインの作り方は、パスを2本並べたデータを作るか、長方形のオブジェクトを作り、カットすることで表現できます。
最後に、きれいなレーザーカットをするためのポイントです。
●オブジェクトのアンカーポイントを最小限にする
レーザーカットは、オブジェクトのアウトライン(パス)に沿ってカットしていきます。滑らかなラインは、レーザービームも滑らかに進みますが、アンカーポイントが存在すると、その場所で一瞬止まるため、アンカーポイントに焦げ目がつく場合があります。
●隠れたアンカーポイントやオブジェクトは削除
不要になったアンカーポイントや、オブジェクトは必ず削除してください。
〈最近多い失敗データ事例〉
http://tokyoshiki.exblog.jp/i84/
以上がデータ作成の注意点になります。
また、弊社では実際の用紙でカットする【サンプルレーザーカット】で校正も行っております。合わせてご利用くださいませ。
レーザーカットのお問い合わせは東京紙器のホームページからお願いいたします!