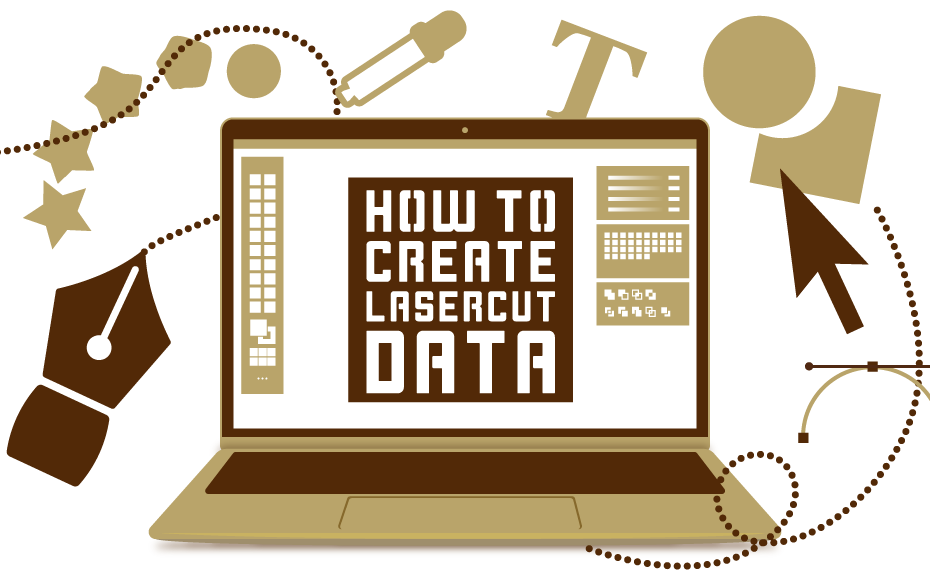
こんにちは、東京紙器のコガです!
今回は、レーザーカット用のデータ作成についてお話しします。
目次
アプリケーションについて
レーザーカット対応のアプリケーションは、Adobe Illustratorです。入稿時は、Adobe Illustrator 10.0 以上のデータでご入稿ください。
また、カットパスデータが生きていればPDF等の他の形式でもご対応可能な場合がございます。データご支給の上で一度ご相談ください。
※画像データしかない場合や、Adobe Illustratorの編集環境がない場合は、別途費用にてカットパスの作成を弊社でお手伝いも可能ですのでご相談ください。その場合は、出来る限り解像度が高めの白黒の画像をご支給頂けますようお願い致します
レイヤーの設定
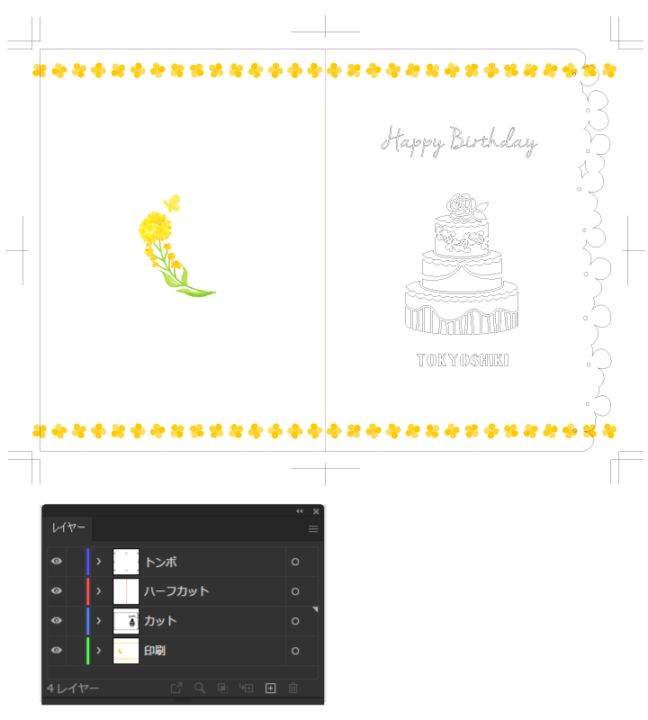
「レーザーカットデータ」と「印刷データ」がどちらもある場合は、必ず別レイヤーに分けてデータを作成してください。「彫刻」や「ハーフカット」等、出力を変えての加工がある場合も同様に、レイヤーを分けるようにしてください。
※※補助レイヤーは使用しない※※
補助レイヤー機能は便利な機能ですが、レーザーカット機には認識できない機能です。
必ず別レイヤーとして設定してください。
アウトラインの確認
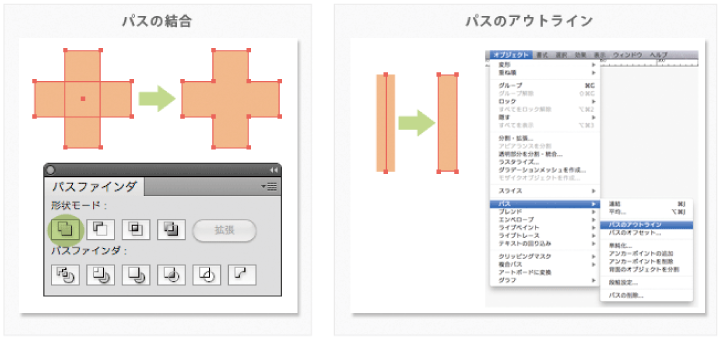
Adobe Illustratorで作られたパスデータがレーザーのカットラインになります。
- 1オブジェクトは1パスで作ってください
- オブジェクトを複数のパスで構成している場合は1つのパスに結合してください
- 表示/アウトラインを選択し、プレビューを切り替えて、パスのアウトラインの状況を確認してください。
カットラインについて
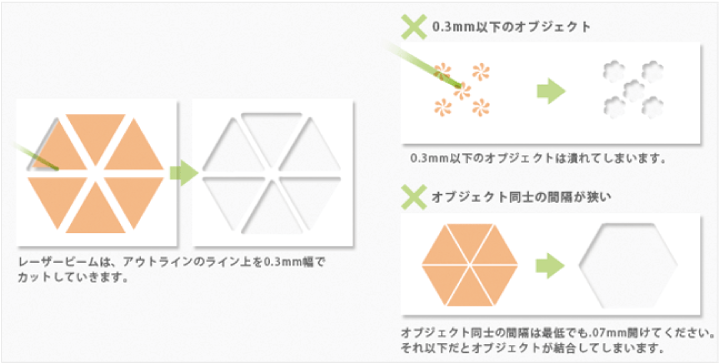
レーザービームは、パスのライン上を0.3mmの幅でカットしていきます。そのため、再現できる最も細い線は、0.3mm程度になります。0.3mm以下のオブジェクトは、つぶれてしまうので、ご注意ください。
また、隣あったオブジェクトとオブジェクトの間隔は、最低でも0.7mm空けてください。これ以下だと、カットすると2つのオブジェクトが結合してしまいます。
ラインの表現について
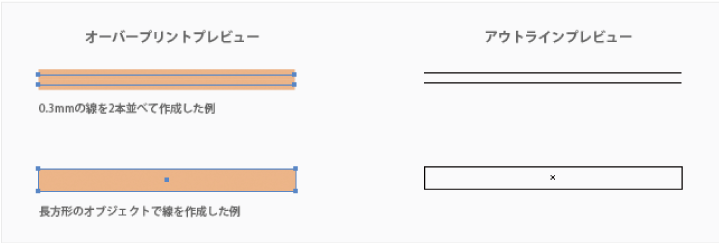
0.3mm以上のラインの作り方は、ラインを2本並べてデータを作るか、長方形のオブジェクトを作り、カットすることでも表現できます。
文字のレーザーカットについて
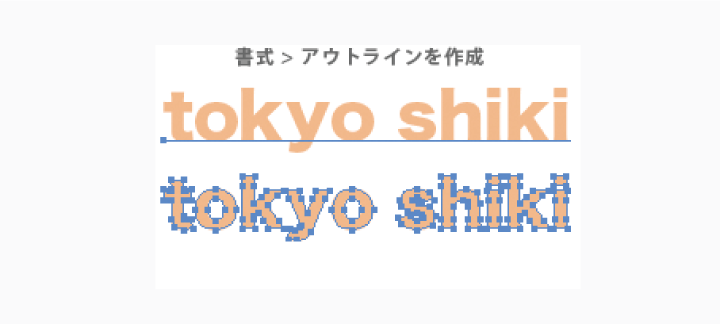
文字をレーザーカットで表現する場合は、フォントを必ずアウトライン化してください。
アウトライン化されたフォントアウトラインがカットラインとなります。ライン上を0.3mmのレーザービームでカットするので、アウトラインの外側約0.15mmまでカットされます。
レーザービームの幅の分だけ、デザインデータよりも文字が太くなるのでご了承ください。(文字が太くなることを考慮して予め、データを作成してください)
つなぎについて
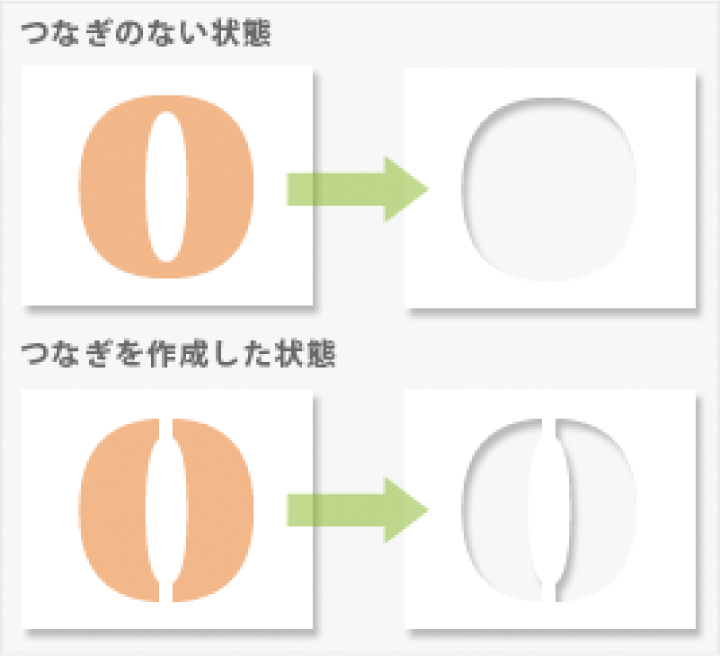
英字の「O」や数字の0などをレーザーカットで表現する場合は、円の外周をレーザーでカットすると内部は抜け落ちます。この場合は、つなぎ部分(カットとカットが分断している部分)を作っておく必要があります。つなぎ幅は0.5mm以上もたせてください。
また、プレビュー表示でつなぎが付いているように見えるデータでも、アウトライン表示にすると余分なカットラインが付いたままの場合もございますので、必ずアウトライン表示にしてご確認ください。
ハーフカット(キスカット)


レーザーを利用して厚紙や固い紙に折りスジを入れる加工(筋押し加工)を擬似的に行うことができます。レーザーで用紙を完全にカットする(抜き切る)のではなく、ハーフカット(半切れやキスカットとも言う)し、筋押しのように折れやすくします。
ハーフカットを行う場合は完全にカットするカットラインと区別できるように、ハーフカット用のレイヤーを作成してデータを作ってください。
破線(ミシン目)について
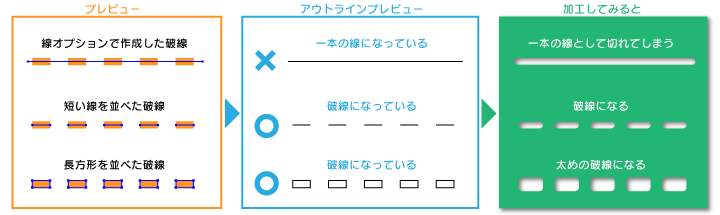
イラストレーター上で線種を“破線”に指定しても、レーザーカットで破線は作れません。イラストレーターでは見た目は破線でもデータは、線として作られています。(アウトライン表示で確認してください)
レーザーカットで破線を作るには、短い直線と空白を交互に作ることによって実際に破線のデータを作ります。通常は「ミシン目」や「ミシン線」と呼びます。
綺麗なレーザーカットをするためのポイント
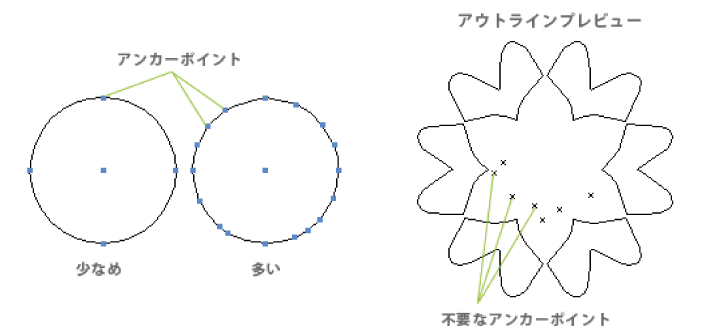
◎オブジェクトのアンカーポイントを最小限にする
レーザーカットは、オブジェクトのアウトラインに沿ってカットしていきます。 滑らかなラインは、レーザービームも滑らかに進み、アンカーポイントでは一瞬止まるため、アンカーポイントに焦げ目がつく場合があります。 きれいな仕上がりにするためには、可能な限りアンカーポイントを減らし、滑らかな線データを作ることが重要です。
イラストレーターにはオブジェクトパス単純化という機能があります。この機能を使用するとアンカーポイントを減らすことができます。
◎隠れたアンカーポイントやオブジェクトは削除
不要になったアンカーポイントや、オブジェクトは必ず削除してください。
プレビューをアウトラインに切り替えて確認すると見つけやすいので、丁寧にご確認ください。
アンカーポイントやプレビューでは確認できなかった隠れたオブジェクトがあると、レーザーが発射されて傷が付いたり、作業に時間がかかったり問題が起きます。不要なオブジェクトとアンカーポイントの最後の掃除を忘れずに行ってください。
まとめ
レーザーカットデータの作成ガイドはいかがでしたでしょうか。難しい部分も多いかと思いますが、データ作成は「慣れ」が必要な作業です。試行錯誤しながら何度も作成することで練度が上がり、素早く間違いのないデータを完成させられるようになります。
経験豊富なメンバーがサポートさせていただきますので、データ作成でお困りごとがありましたら、お気軽にお問い合わせください。
データ作成の他、お見積り等をご依頼の際には下記情報を添えてご連絡ください。
- 用紙銘柄/斤量
- 仕上がりサイズ
- 数量
- カットデータ(adobe illustratorのパスデータ)
レーザーカットのご相談は東京紙器のお問い合わせフォームから是非ご連絡ください。
